Installationsanleitung
Wir haben leicht verständliche IPTV-Installationsanleitungen für Ihre bevorzugten Geräte erstellt.
Unser IPTV-Abonnement ist mit einer Vielzahl von Geräten kompatibel, die App-Downloads unterstützen, darunter Smart TVs, Smartphones, Tablets, MAG-Boxen, PCs, Macbooks, Apple TVs, Android TVs und mehr. Wir haben gerätespezifische Anleitungen vorbereitet, um die Installation Ihres IPTV-Abonnements auf Ihrem Gerät zu vereinfachen.

Smart-TV (Samsung & LG)
Sie können 4K PLAYER / HotIPTV / SetIPTV / vu player pro/ Ibo player von Ihrem TV Store auf Samsung, LG herunterladen.
IPTV Smarters Pro (kostenlos)
IPTV Smarters Pro herunterladen :
1 – Navigieren Sie zu Suchen und geben Sie IPTV Smarters Pro ein, um die App herunterzuladen.

2 – Öffnen Sie die Anwendung und melden Sie sich mit Ihren Abonnementdaten an: Benutzername, Passwort und Portal-URL.
Die App wird nach einem Namen für die Wiedergabeliste fragen (erster Fall): Geben Sie einen Namen Ihrer Wahl ein.
3 – Nachdem Sie die Daten eingegeben haben, klicken Sie auf ADD USER.

4K PLAYER (kostenlos )
1 – Suchen Sie in Ihrem App Store nach dem 4K-Player
2 – Installieren Sie die App
3 – Öffnen Sie nach der Installation die App und senden Sie uns die Mac-Adresse. Wir aktivieren sie dann für Sie.
IBO Player (kostenpflichtige App)
1. Öffnen Sie den App Store auf Ihrem Gerät und suchen Sie nach IBO Player.

2. Öffnen Sie nun die App und aktivieren Sie diese mit der Geräte-ID und dem Geräteschlüssel auf der in der App bereitgestellten Website.
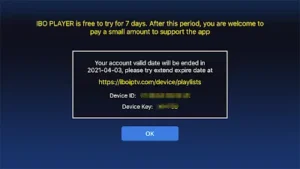
3. Gehen Sie nun auf die Website und geben Sie die Mac-Adresse (Device ID) und den Geräteschlüssel (Device Key) ein.
4. Wählen Sie den M3u-Link oder Xtream-Code aus, um Ihre Daten hochzuladen. Die Daten werden an Ihre E-Mail-Adresse gesendet.
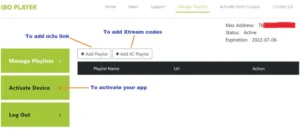
5. Starten Sie Ihre App neu und genießen Sie es!
SET IPTV (kostenpflichtige App)
1. Installieren Sie Set TV aus dem App Store auf Ihrem Smart TV.

2. Öffnen Sie die IPTV Player-App und setzen Sie ein Häkchen unter der auf dem Bildschirm angezeigten MAC-Adresse.
3. Gehen Sie zur SetIPTV-Aktivierungsseite und geben Sie Ihre MAC-Adresse ein.
https://setsysteme.com/set.app
4. Geben Sie die MAC-Adresse ein und klicken Sie zur Bestätigung auf das Raute-Symbol.
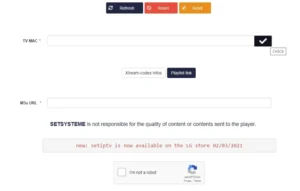
5. Geben Sie nach der Überprüfung die M3U-URL ein, die Ihrem IPTV-Anbieter zugeordnet ist.
6. Klicken Sie dann auf „Senden“, um die M3U-URL auf Ihr Gerät herunterzuladen.
7. Starten Sie die App neu und streamen Sie Videos von Ihrem IPTV-Anbieter.

Android TV, Android Smartphone, Android Box…
Televizo (kostenlose App)
Televizo ist eine Freemium-App, d. h. Sie können sie kostenlos nutzen. Die kostenlose Version enthält jedoch Werbung und verfügt über einige eingeschränkte Funktionen. Aber keine Sorge, auch mit der kostenlosen Version können Sie Inhalte ansehen und mit Chromecast auf Ihren Fernseher übertragen.
PS: Die Premium-Version der App kostet bei lebenslanger Aktivierung nur 10 Euro.
1. Öffnen Sie Ihren Play Store und suchen Sie nach Televizo Player.



XCIPTV Player (kostenlos)
1. Öffnen Sie Ihren Play Store und suchen Sie nach XCIPTV PLAYER.
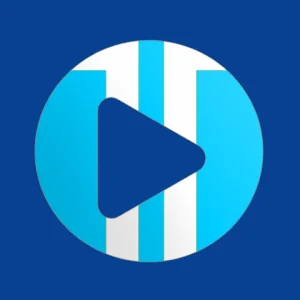
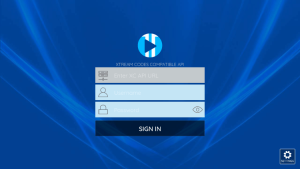
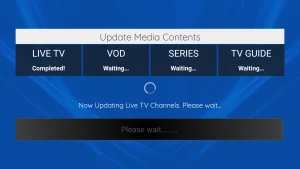

IBO Player (Kostenpflichtige App)
1. Öffnen Sie den App Store auf Ihrem Gerät und suchen Sie nach IBO Player.

2. Öffnen Sie nun die App und aktivieren Sie diese mit der Geräte-ID und dem Geräteschlüssel auf der in der App bereitgestellten Website.
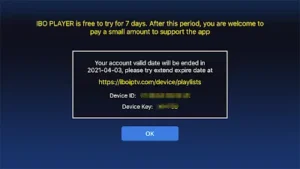
3. Gehen Sie nun auf die Website und geben Sie die Mac-Adresse (Device ID) und den Geräteschlüssel (Device Key) ein.
4. Wählen Sie den M3u-Link oder Xtream-Code aus, um Ihre Daten hochzuladen. Die Daten werden an Ihre E-Mail-Adresse gesendet.
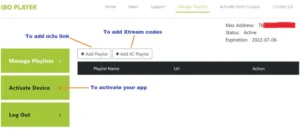
5. Starten Sie Ihre App neu und genießen Sie es!
Vu Player Pro (Kostenpflichtige App)
1. Öffnen Sie den App Store auf Ihrem Gerät und suchen Sie nach Vu Player Pro.
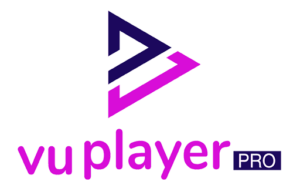
2. Gehen Sie in der Vu Player Pro-App zum Bereich „Einstellungen“ oder „Profil“. In der App werden Ihre Mac-Adresse und Ihr Gerätecode angezeigt.
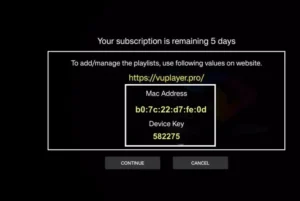
3. Gehen Sie nun auf die Website: https://vuplayer.pro/login
und geben Sie die Mac-Adresse (Geräte-ID) und den Geräteschlüssel (Geräteschlüssel) ein.
4. Wählen Sie den M3u-Link oder Xtream-Code aus, um Ihre Daten hochzuladen. Die Daten werden an Ihre E-Mail-Adresse gesendet.
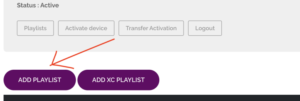
5. Starten Sie Ihre App neu und genießen Sie es!
TiviMate IPTV Player (Kostenpflichtige App)
1. Öffnen Sie Ihren Play Store und suchen Sie nach TiviMate IPTV Player.

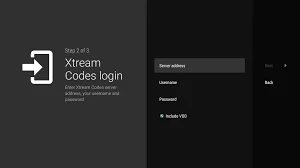

iOS: Apple TV, iPhone, iPad…
IPTV Smarters Lite (kostenlose App)
1- Laden Sie die iptv smarters pro-App aus dem APP Store herunter, geben Sie iptv smarters in die APP Store-Suche ein und sie wird angezeigt.

2- Wählen Sie die Verbindung mit der XTREAM-Codes-API, um die Eingabe aller m3u-Dateien zu vermeiden.
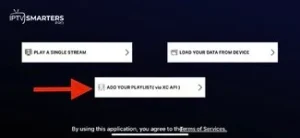
3- Geben Sie Ihre Anmeldedaten ein und klicken Sie auf BENUTZER HINZUFÜGEN, um eine Verbindung herzustellen.
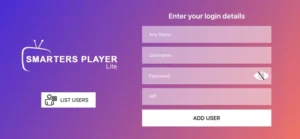
Vu Player Pro (Kostenpflichtige)
1. Öffnen Sie den App Store auf Ihrem Gerät und suchen Sie nach Vu Player Pro.
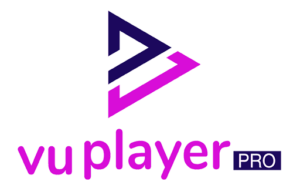
2. Gehen Sie in der Vu Player Pro-App zum Bereich „Einstellungen“ oder „Profil“. In der App werden Ihre Mac-Adresse und Ihr Gerätecode angezeigt.
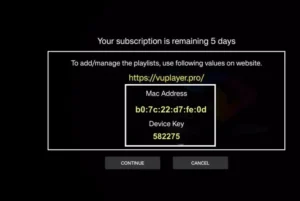
3. Gehen Sie nun auf die Website: https://vuplayer.pro/login
und geben Sie die Mac-Adresse (Geräte-ID) und den Geräteschlüssel (Geräteschlüssel) ein.
4. Wählen Sie den M3u-Link oder Xtream-Code aus, um Ihre Daten hochzuladen. Die Daten werden an Ihre E-Mail-Adresse gesendet.
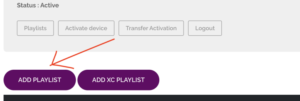
5. Starten Sie Ihre App neu und genießen Sie es!
IBO Player (Kostenpflichtige App)
1. Öffnen Sie den App Store auf Ihrem Gerät und suchen Sie nach IBO Player.

2. Öffnen Sie nun die App und aktivieren Sie diese mit der Geräte-ID und dem Geräteschlüssel auf der in der App bereitgestellten Website.
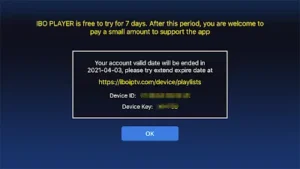
3. Gehen Sie nun auf die Website und geben Sie die Mac-Adresse (Device ID) und den Geräteschlüssel (Device Key) ein.
4. Wählen Sie den M3u-Link oder Xtream-Code aus, um Ihre Daten hochzuladen. Die Daten werden an Ihre E-Mail-Adresse gesendet.
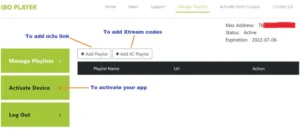
5. Starten Sie Ihre App neu und genießen Sie es!

PC Windows, MacBook…
Vu Player Pro (Kostenpflichtige App)
1. Öffnen Sie den App Store auf Ihrem Gerät und suchen Sie nach Vu Player Pro.
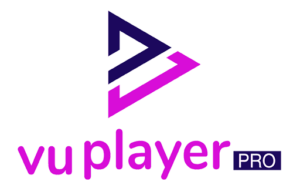
2. Gehen Sie in der Vu Player Pro-App zum Bereich „Einstellungen“ oder „Profil“. In der App werden Ihre Mac-Adresse und Ihr Gerätecode angezeigt.
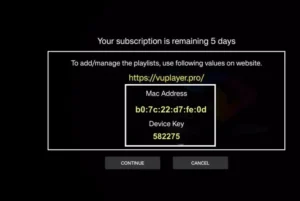
3. Gehen Sie nun auf die Website: https://vuplayer.pro/login
und geben Sie die Mac-Adresse (Geräte-ID) und den Geräteschlüssel (Geräteschlüssel) ein.
4. Wählen Sie den M3u-Link oder Xtream-Code aus, um Ihre Daten hochzuladen. Die Daten werden an Ihre E-Mail-Adresse gesendet.
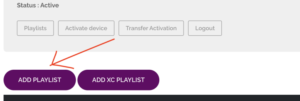
5. Starten Sie Ihre App neu und genießen Sie es!
IPTV Smarters Pro (kostenlose App)
1- Öffnen Sie Ihren Chrome-, Firefox- oder Apple Safari-Browser und gehen Sie zu diesem Link: https://www.iptvsmarters.com/#downloads
2- Klicken Sie je nach PC (Mac, Windows usw.) auf „Herunterladen“ und warten Sie, bis der Download abgeschlossen ist. Anschließend installieren Sie die App.
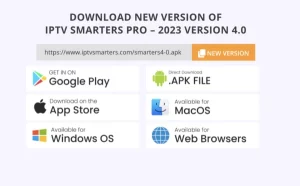
3- Geben Sie Ihre per E-Mail gesendeten Anmeldedaten ein und klicken Sie auf BENUTZER HINZUFÜGEN, um eine Verbindung herzustellen.
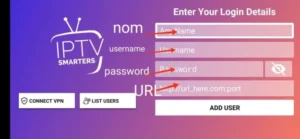
IPTV Stream Player (kostenlose App)
1- Öffnen Sie Ihren Chrome-, Firefox- oder Apple Safari-Browser und gehen Sie zu diesem Link: https://iptvstreamplayer.com/
2- Klicken Sie je nach PC (Mac, Windows usw.) auf „Herunterladen“ und warten Sie, bis der Download abgeschlossen ist. Anschließend installieren Sie die App.
3- Öffnen Sie nun die App und klicken Sie auf „Mit neuem Benutzerkonto anmelden“.
4- Geben Sie Ihre Anmeldedaten ein und klicken Sie auf „Anmelden“, um eine Verbindung herzustellen.


Amazon Fire Stick
Televizo (kostenlose App)
1. Installieren Sie die Downloader-App aus Ihrem jeweiligen App Store (Amazon App Store oder Google Play) und aktivieren Sie Unbekannte Quellen in den Einstellungen Ihres Streaming-Geräts.
2. Downloader starten.
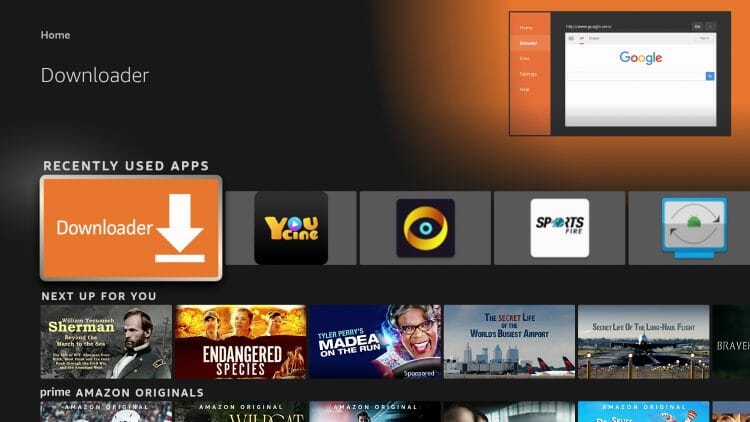
3. Bewegen Sie den Mauszeiger über die URL-Leiste und klicken Sie auf die Auswahltaste auf Ihrer Fernbedienung, um die Tastatur zu öffnen.
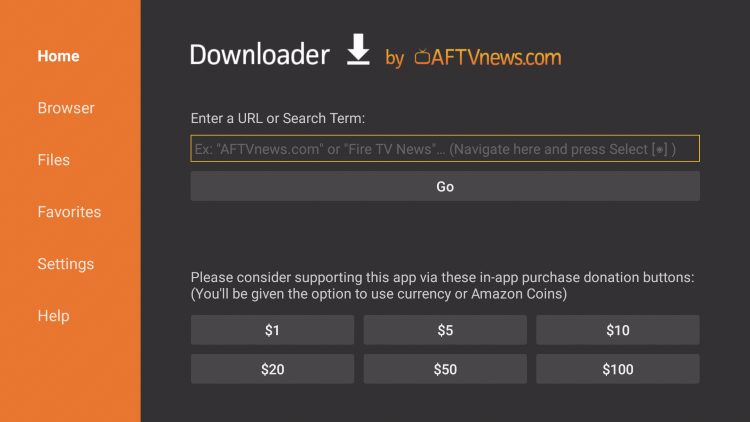
4. Geben Sie televizo.net ein und klicken Sie auf Go.
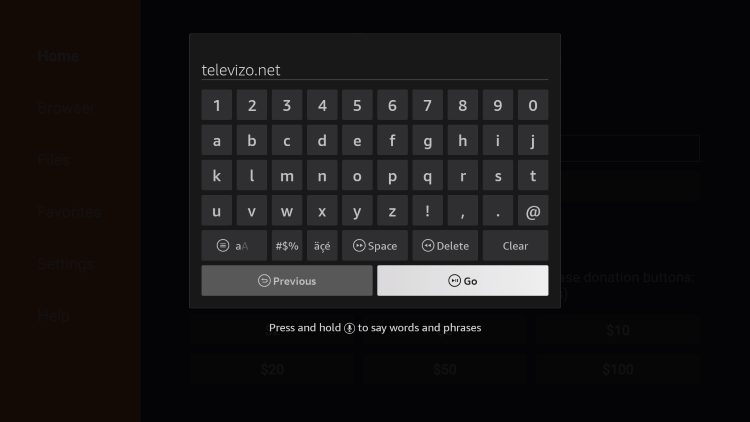
5. Klicken Sie auf APK (Amazon only) für Firestick-Geräte.
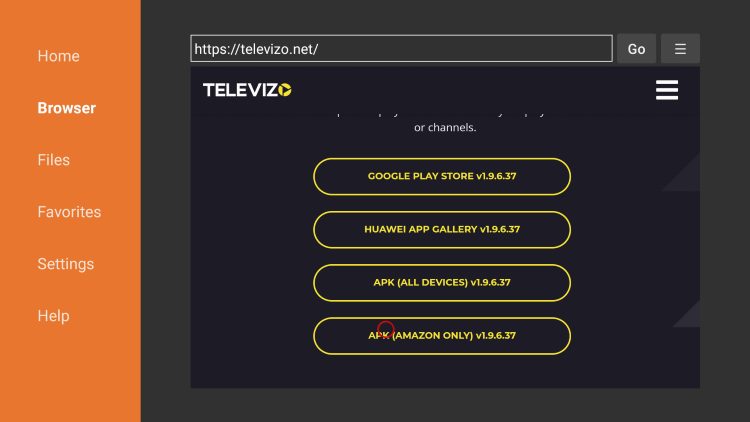
6. Warten Sie, bis die App heruntergeladen ist.
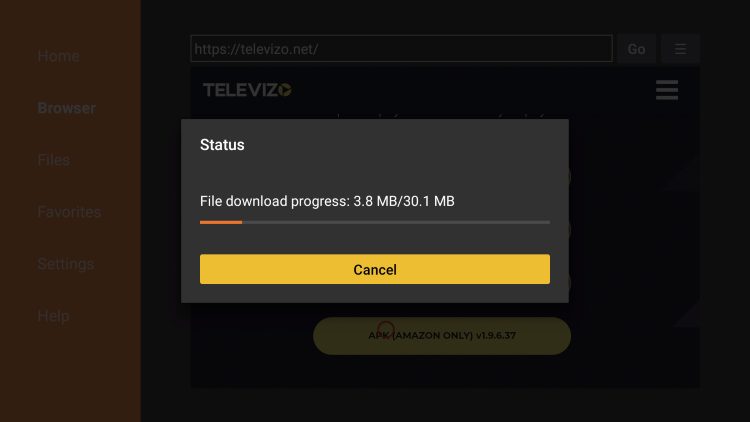
7. Klicken Sie auf Installieren.
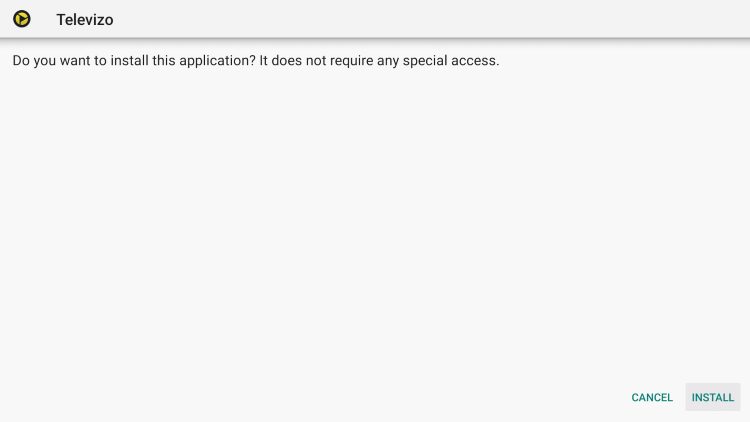
8. Sie werden dann auf Televizo Ready to launch stoßen! Nachricht.
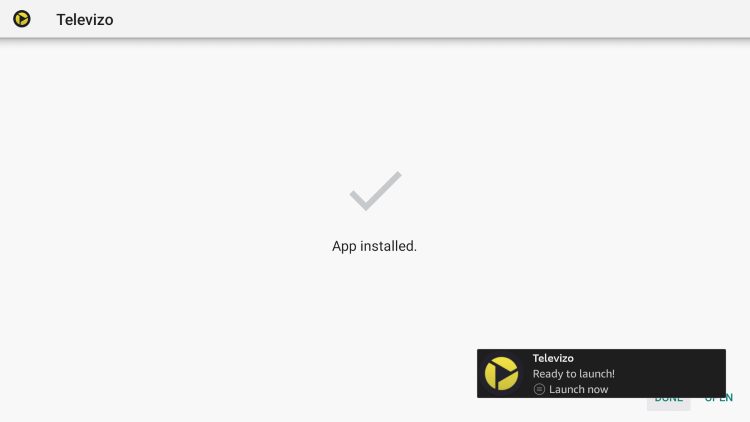
Die Installation ist nun abgeschlossen!
So richten Sie den Televizo IPTV-Player ein
1.Starten Sie nach der Installation die Televizo IPTV Player App, wählen Sie die Option Nicht mehr anzeigen und klicken Sie auf Weiter.
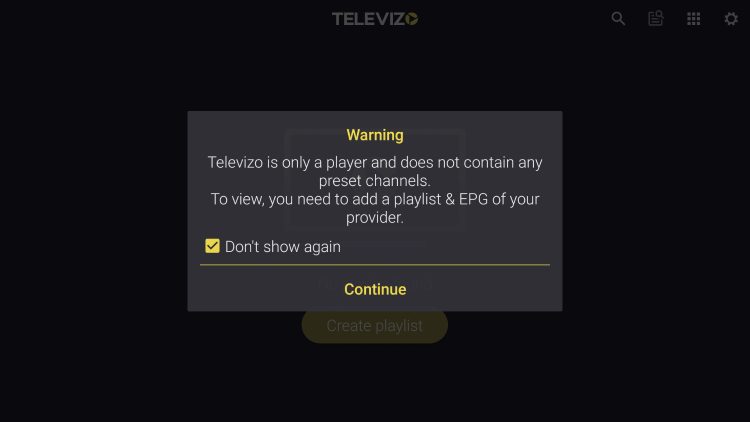
2. Wählen Sie Create playlist.
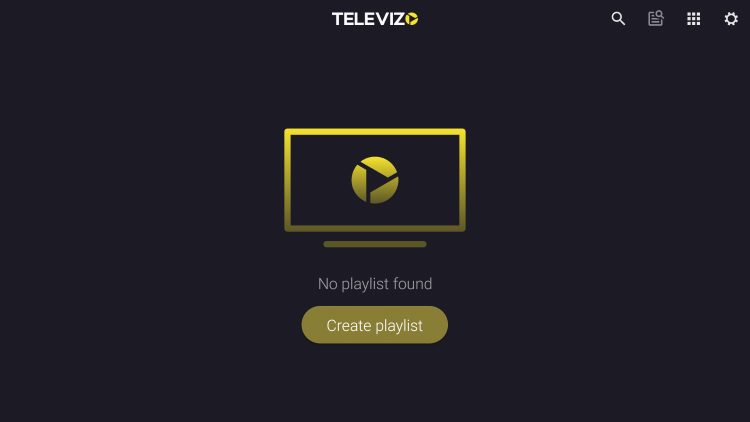
3. Televizo bietet Ihnen zwei verschiedene Integrationsmethoden an. Wählen Sie M3U Playlist oder Xtream Codes Playlist.
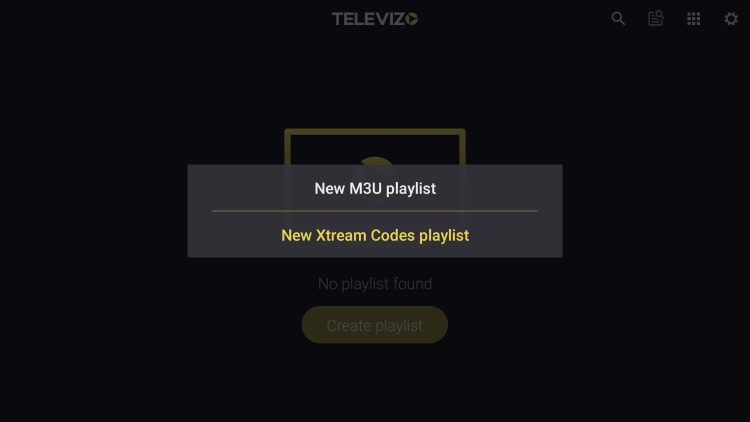
4. Geben Sie Ihre Anmeldedaten für den IPTV-Dienst ein. Wählen Sie Ihre bevorzugten Einstellungen und klicken Sie auf das Häkchen in der oberen rechten Ecke.
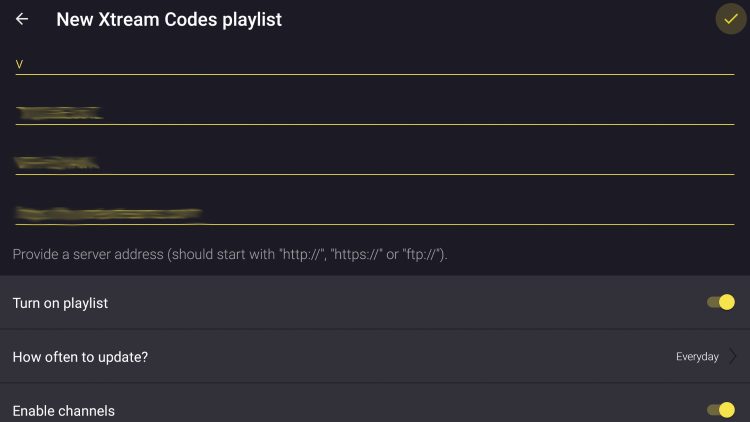
5. Sie werden dann mit dem Televizo-Startbildschirm für Live-Kanäle konfrontiert.
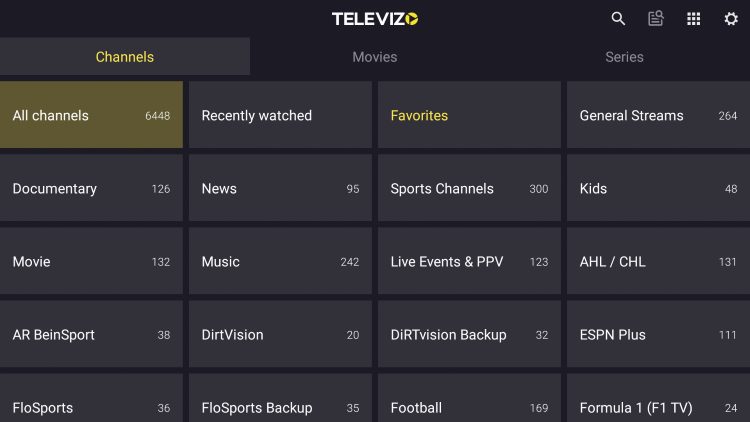
6. Sie können auch auf VOD-Inhalte wie Filme und Fernsehsendungen zugreifen, sofern verfügbar.
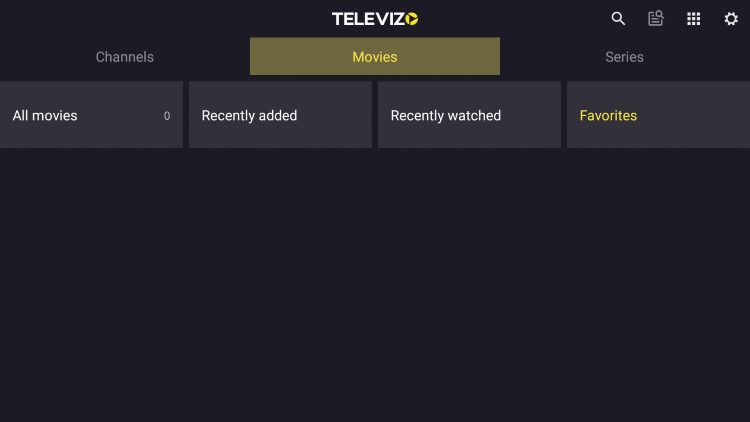
TiviMate IPTV Player (Kostenpflichtige App)
1. Starten Sie die Downloader-Anwendung.
2. Bewegen Sie den Mauszeiger über die URL-Leiste und klicken Sie auf die Auswahltaste auf Ihrer Fernbedienung
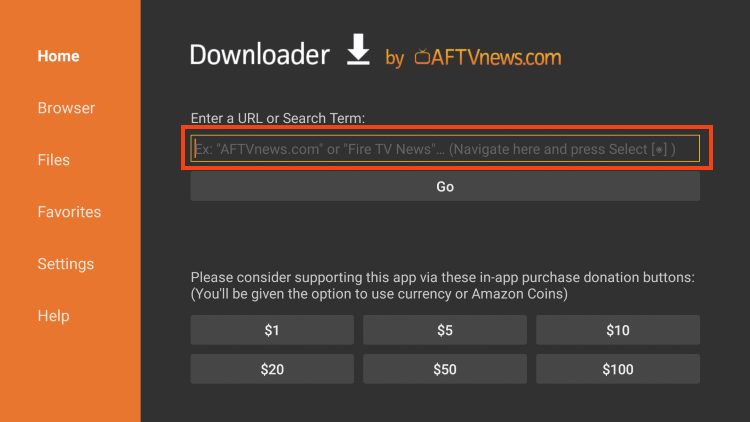
3. Geben Sie den Downloader-Code für die TiviMate-App ein, der 250931 lautet, und klicken Sie auf Go.
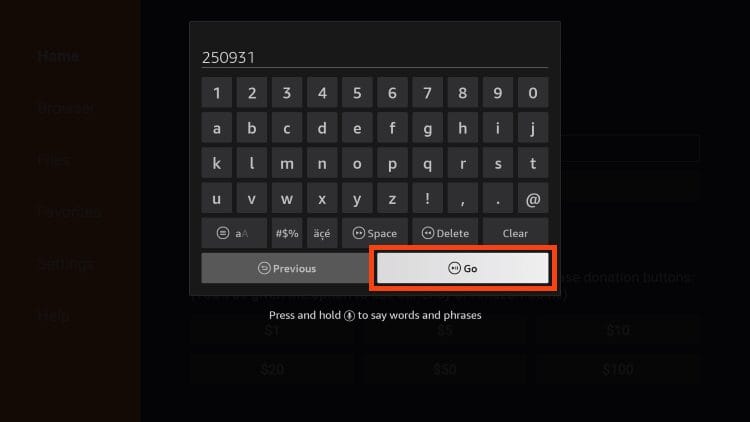
4. Sie werden dann auf eine Umleitungsseite geleitet.
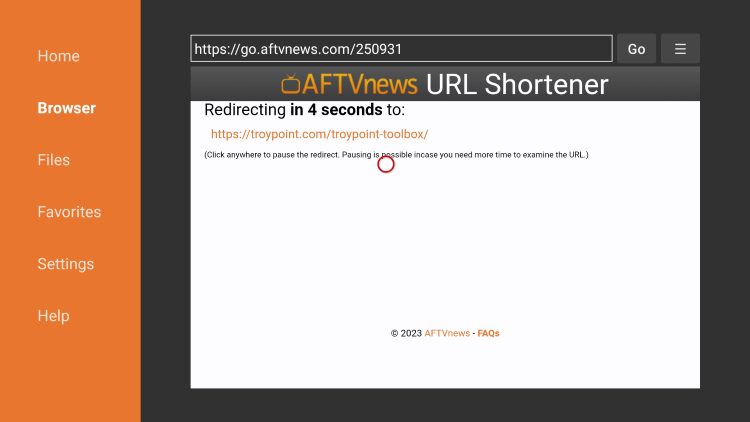
5. Sie sehen dann dieses Fenster
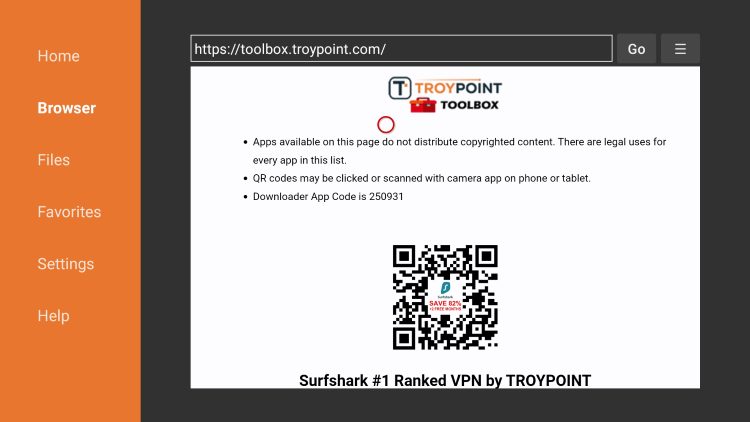
6. Scrollen Sie nach unten, um TiviMate zu finden, und klicken Sie auf Herunterladen.
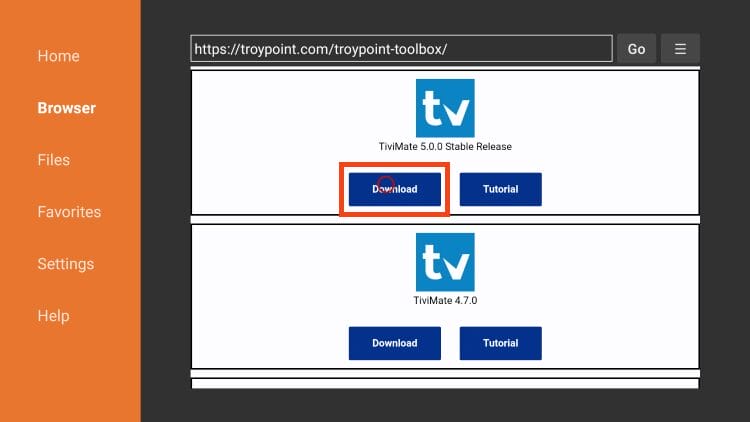
7. Warten Sie auf die Installation der App.
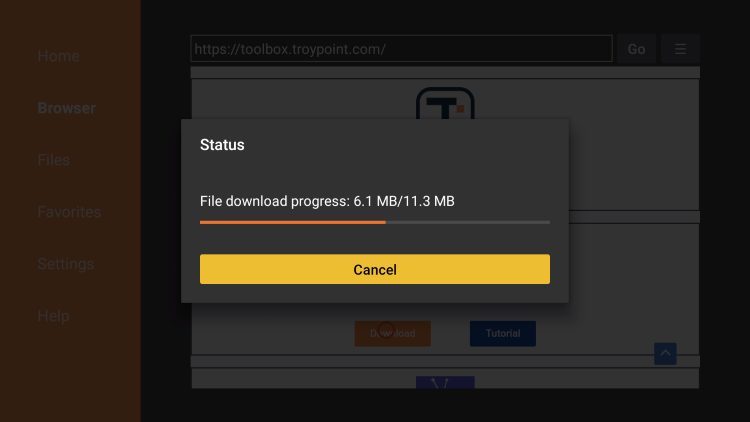
8. Klicken Sie auf Installieren.
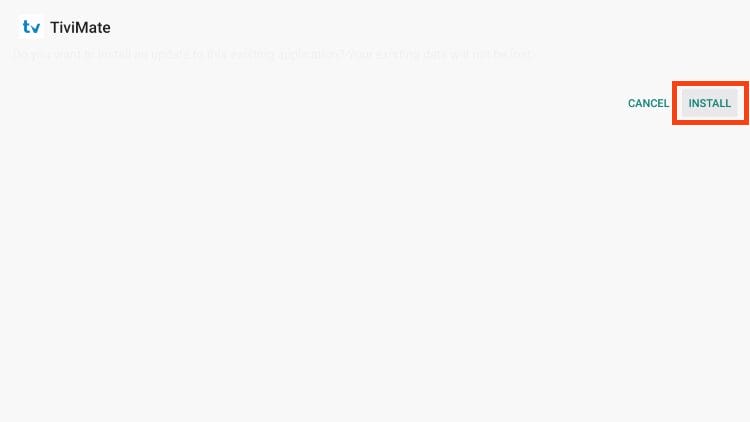
9. Daraufhin wird die Meldung Bereit zum Starten! angezeigt. Klicken Sie auf Erledigt.
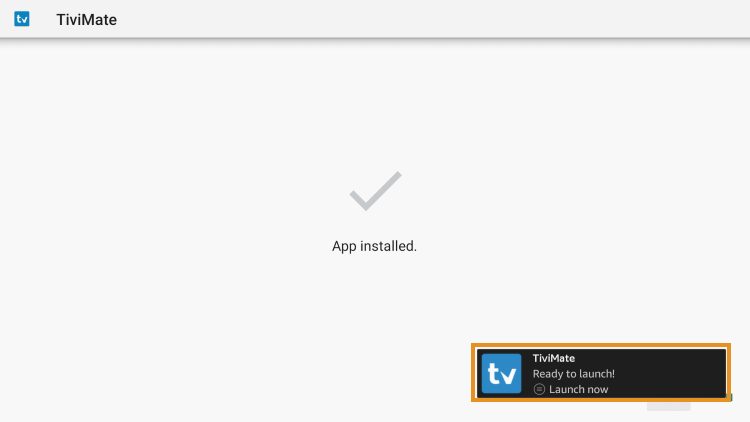
10. Klicken Sie auf Erledigt.
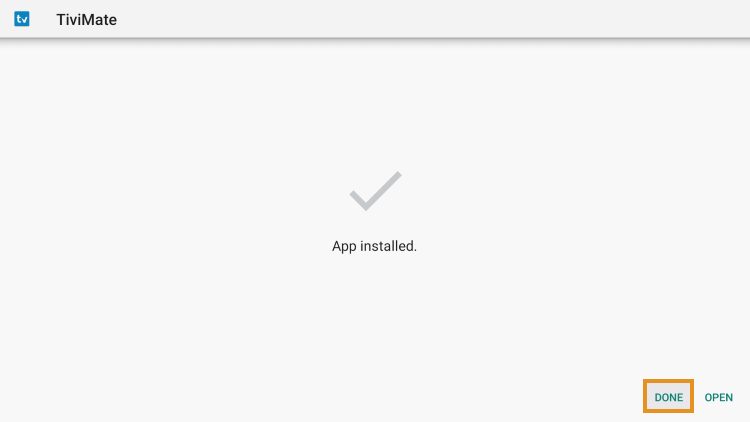
11. Dies bringt Sie zurück zur Downloader-App. Klicken Sie auf Löschen, um die Installationsdatei zu entfernen.
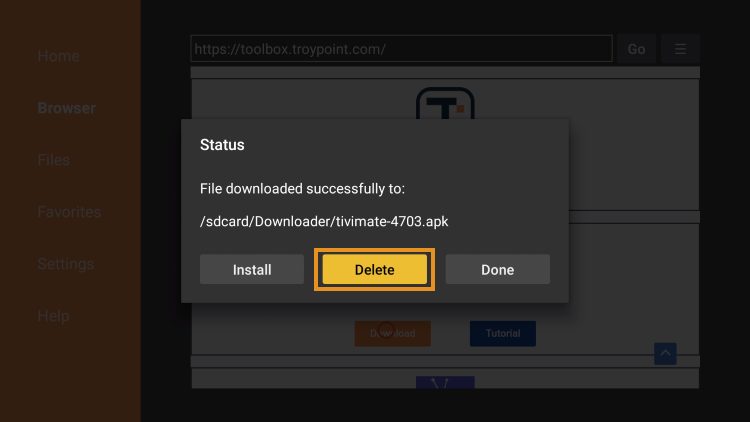
12. Klicken Sie erneut auf Löschen.
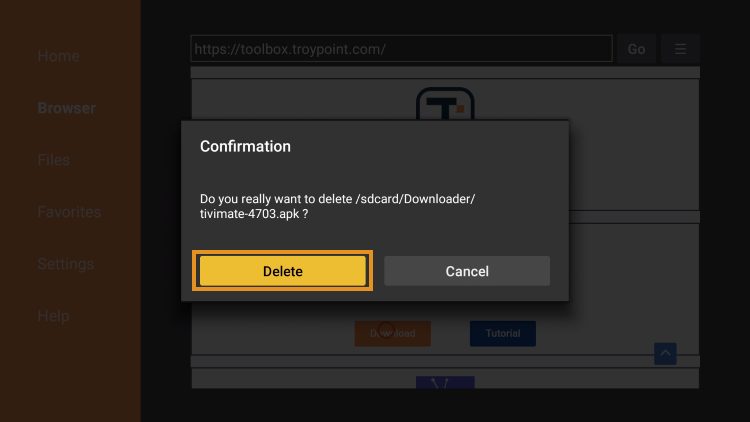
Die Installation ist nun abgeschlossen.
Zur Einrichtung der kostenlosen Version
Nachdem die Installation der App abgeschlossen ist, können wir die App öffnen und einen IPTV-Dienst für die Nutzung autorisieren.
Die folgenden Schritte zeigen, wie Sie die kostenlose Version einrichten.
1. Öffnen Sie die App und klicken Sie auf Wiedergabeliste hinzufügen.
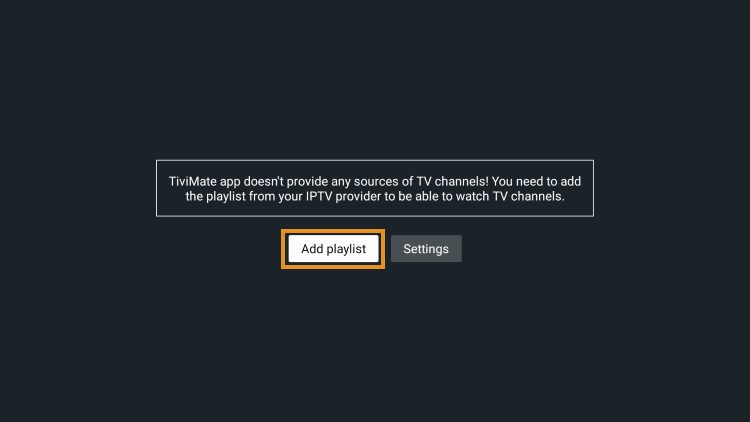
2. Wählen Sie M3U-Wiedergabeliste oder Xtream-Codes.
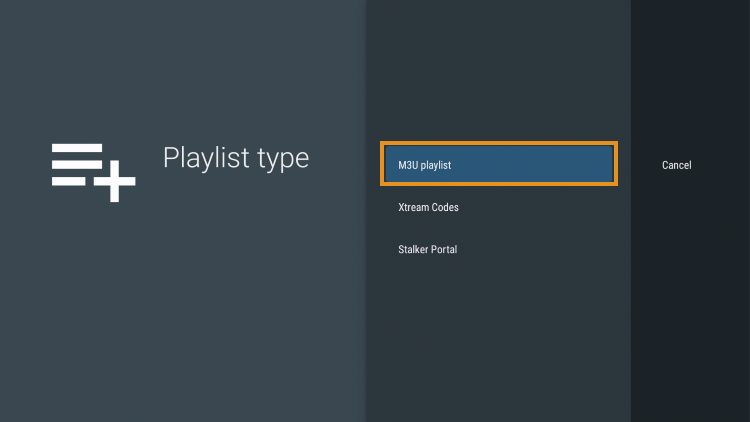
3. Klicken Sie auf URL eingeben.
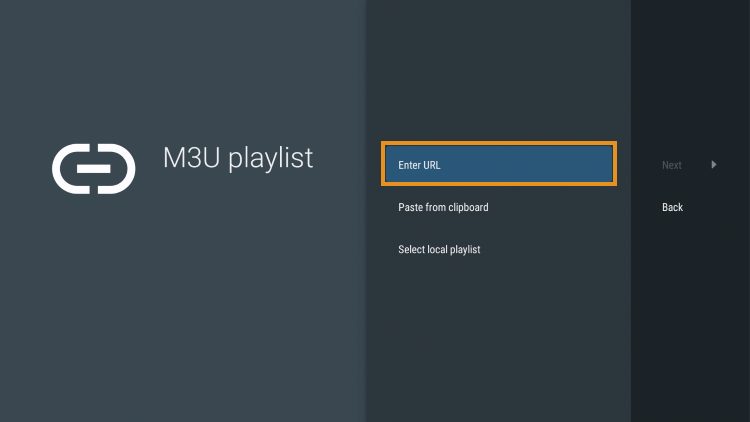
4. Geben Sie die von uns bereitgestellte M3U-URL ein.
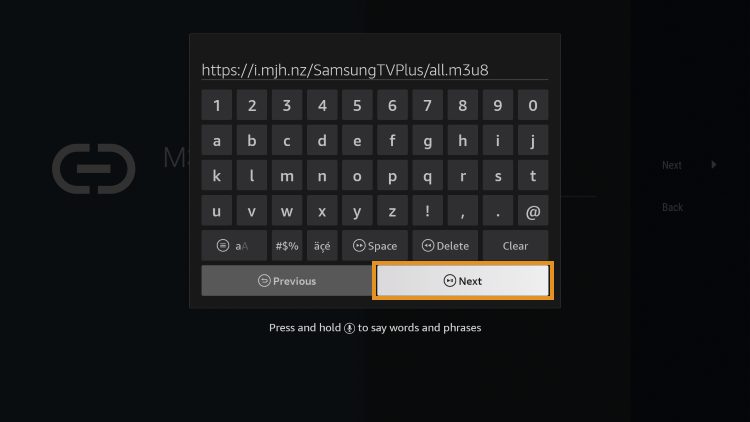
5. Klicken Sie auf Weiter.
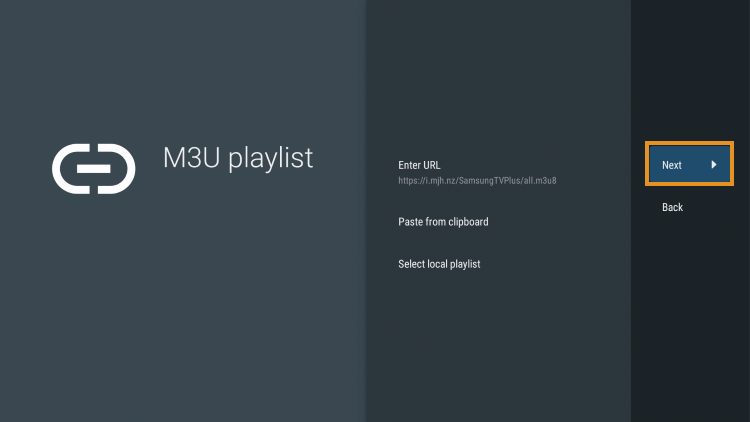
6. Daraufhin wird eine Meldung „Wiedergabeliste wird verarbeitet“ mit der Anzahl der Kanäle und dem Namen Ihrer Wiedergabeliste angezeigt. Klicken Sie auf Weiter.
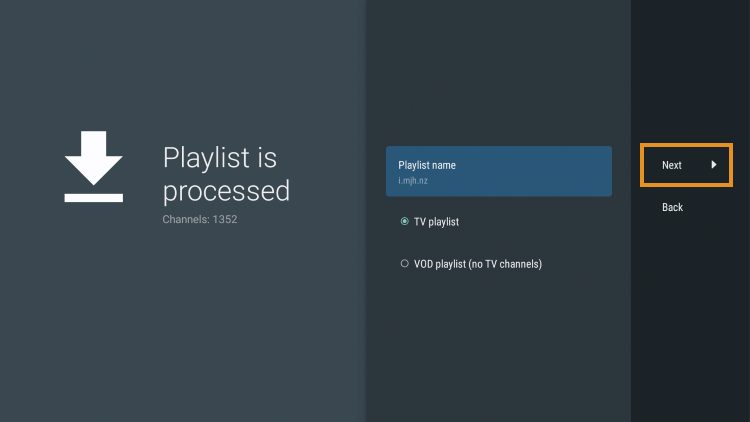
IBO Player (Kostenpflichtige App)
1. Wir installieren zuerst das Downloader App
Diese App hilft Ihnen beim Herunterladen des IBO Players auf FireStick (da Browser-Downloads nicht erlaubt sind).
2. Klick auf das Suchen > Suchen Option auf dem FireStick-Startbildschirm
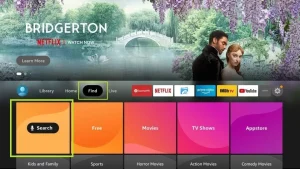
3. Geben Sie den Namen der Anwendung ein (dies ist Downloader)
Klick auf das Downloader Option, wenn sie in den Suchergebnissen angezeigt wird
Wählen Sie das aus Downloader Symbol auf dem folgenden Bildschirm und laden Sie die App herunter und installieren Sie sie.
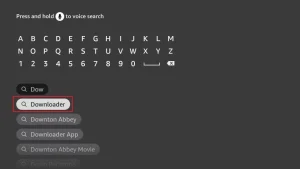
4. Kehren Sie nach der Installation der Downloader-App zum FireStick-Startbildschirm zurück
Klicken Sie in der Menüleiste Einstellungen.
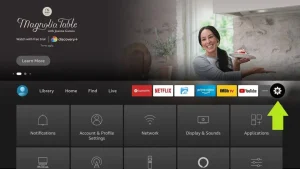
5. Wählen Sie in den Einstellungen die Option aus Mein Fire TV.
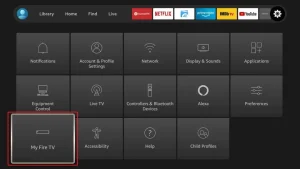
6. Wenn auf dem nächsten Bildschirm die folgenden Optionen angezeigt werden, klicken Sie auf Entwickleroptionen
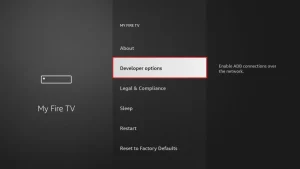
7. klicke auf Von unbekannten Anwendungen installieren.
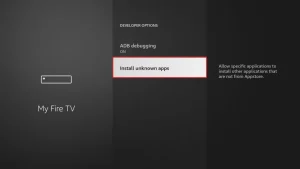
8. klicke auf Downloader um den Status zu ändern AN
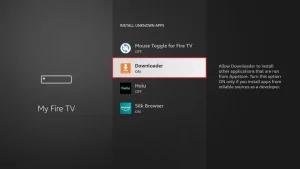
Sie haben nun die FireStick-Einstellungen so konfiguriert, dass die Installation des IBO Players und anderer Drittanbieter-Apps möglich ist. Folgen Sie den unteren Schritten:
9. Das können Sie jetzt tun Downloader App
Wenn Sie diese Anwendung zum ersten Mal starten, werden Sie eine Reihe von Eingabeaufforderungen sehen. Ignorieren Sie diese, bis Sie den folgenden Bildschirm sehen
In diesem Bildschirm müssen Sie auf das URL-Textfeld auf der rechten Seite klicken (stellen Sie sicher, dass Startseite Option ist im linken Menü ausgewählt), wo es heißt ‘http://’
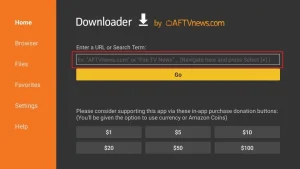
10. Geben Sie in diesem Fenster den folgenden Pfad ein: https://ibodesk.com/media.apk
klicke auf GEHEN
11. Warten Sie ein oder zwei Minuten, bis der Ibo Player auf Ihren FireStick heruntergeladen wurde.
12. Wenn der Download abgeschlossen ist, führt die Downloader-App die APK-Datei aus und die Installation beginnt.
klicke auf Installieren
13. Warten Sie, bis die Installation abgeschlossen ist.
14. Damit ist die Installation abgeschlossen App installiert Bericht
Sie können jetzt auf ÖFFNEN klicken und mit dem IBO Player beginnen
Ich empfehle die Wahl ERLEDIGT Sie können also zunächst die APK-Datei löschen, um Speicherplatz auf FireStick zu sparen.
15. Öffnen Sie nun die App und aktivieren Sie diese mit der Geräte-ID und dem Geräteschlüssel auf der in der App bereitgestellten Website
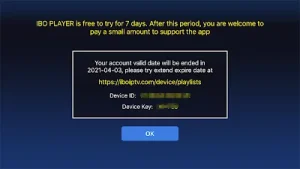
16. Verwenden Sie einen beliebigen Browser auf Ihrem Smartphone/PC, um die IBO Player-Website zu besuchen.
17. Wählen Sie den M3u-Link oder Xtream-Code aus, um Ihre Daten hochzuladen. Die Daten werden an Ihre E-Mail-Adresse gesendet.
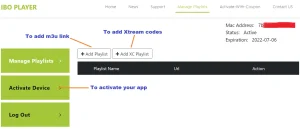
18. Wählen Sie „Senden“ und schon können Sie den Inhalt auf Ihren IBO Player streamen.

Mag, Formuler Z..
Formuler Z
1. Gehen Sie zur Rückseite Ihres Formuler Z, wo die Mac-ID angegeben ist.

2. Stellen Sie sicher, dass Sie uns bei der Bestellung Ihres Pakets die Mac-ID mitteilen. Die Mac-ID beginnt normalerweise mit 00:1A…
Sie finden es auch in der MyTvOnline-App.
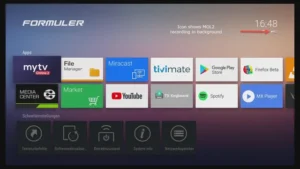
3. Sobald wir Ihre Bestellung mit der Mac-ID erhalten, senden wir Ihnen die Portal-URL. Geben Sie unbedingt die Portal-URL in der MyTvOnline-App ein (kein Benutzername oder Passwort erforderlich).
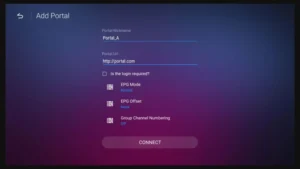
Enigma 2
1. Dies ist eine Anleitung für die Installation von Enigma 2/Linux, für die Sie putty installieren müssen.
Einstellungen > Setup > System Network Device > Setup Adapter > Einstellungen
Geben Sie Ihre IP-Adresse ein, sie beginnt mit 192.168….
2. Gehen Sie zu Ihrem Windows-PC und laden Sie die Putty-Software herunter.
3. Öffnen Sie Putty
4. Fügen Sie die IP-Adresse Ihres Geräts hinzu.
5. Fügen Sie Port 23 hinzu.
6. Klicken Sie auf Öffnen
7. Ihr Standard-Login und Passwort sind root
8. Kopieren Sie Ihre Zeile (Sie erhalten sie, nachdem Sie Ihr Abonnement bestellt haben)
wget -O /etc/enigma2/iptv.sh “Ihr m3u-Link” && chmod 777 /etc/enigma2/iptv.sh && /etc/enigma2/iptv.sh
9. KLICKEN SIE RECHTS AUF DIE MAUSTASTE, nachdem Sie Ihre Zeile eingegeben haben, drücken Sie ENTER
10. Geben Sie reboot ein und Ihr Gerät wird neu gestartet.
Mag
1. Gehen Sie zur Rückseite Ihres Mag, wo die Mac-ID (oder Mac-Adresse) angegeben ist.

2. Stellen Sie sicher, dass Sie uns bei der Bestellung Ihres Pakets die Mac ID mitteilen. Die Mac-ID beginnt normalerweise mit 00:1A….
3.Gehen Sie zu Einstellungen, dann Systemeinstellungen, dann Server, dann Portal.

4. Geben Sie die Portal-URL ein, die wir Ihnen per E-Mail zugesandt haben. Nachdem Sie alle oben genannten Schritte durchgeführt haben, drücken Sie zweimal “EXIT” auf der Fernbedienung, um das Tor neu zu starten. Jetzt ist alles bereit, um live fernzusehen…

